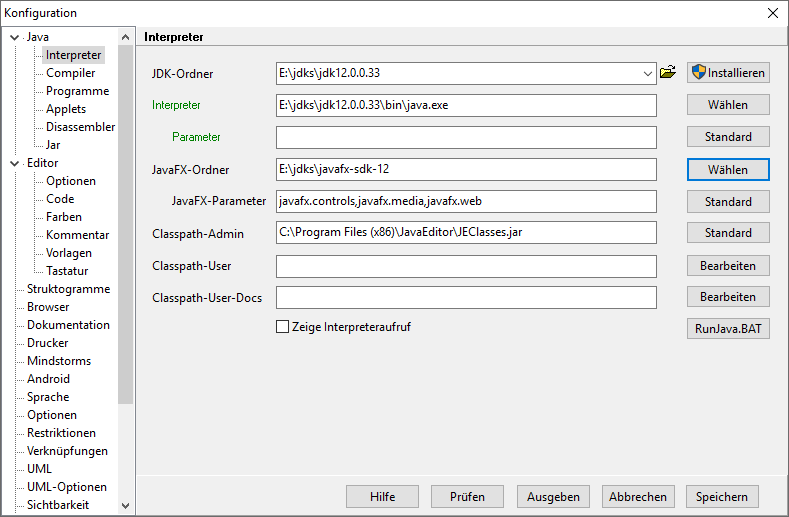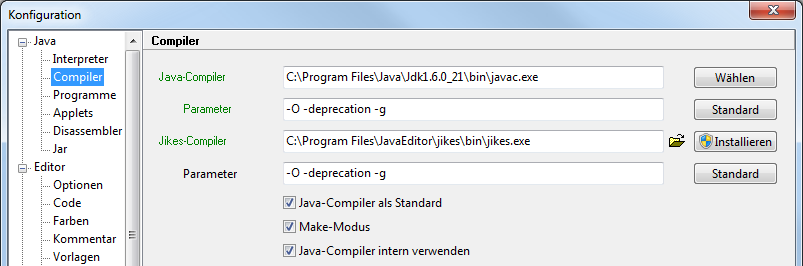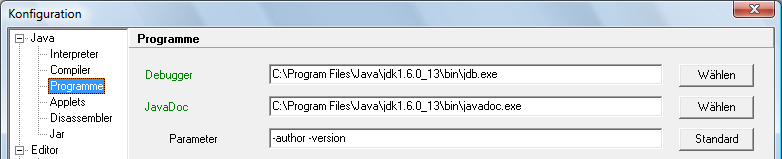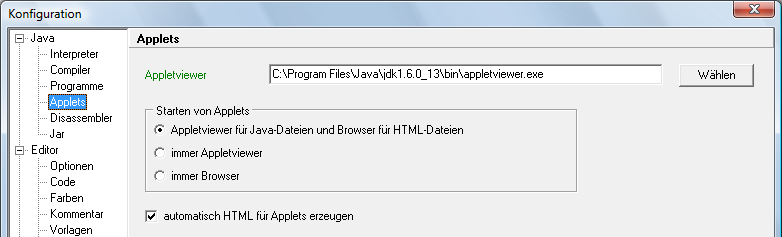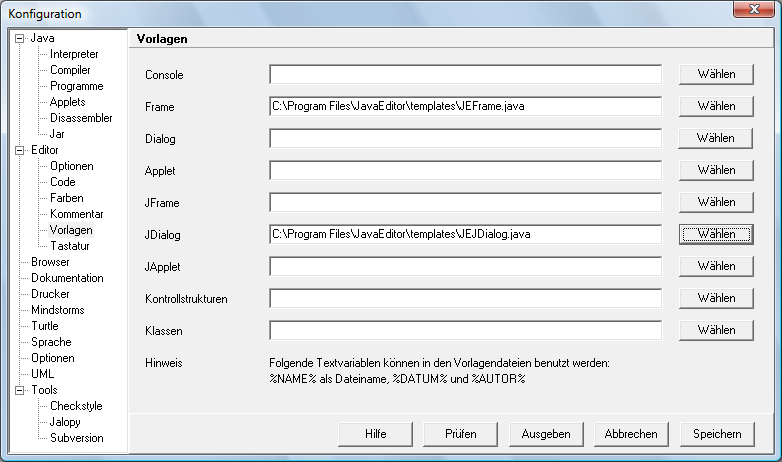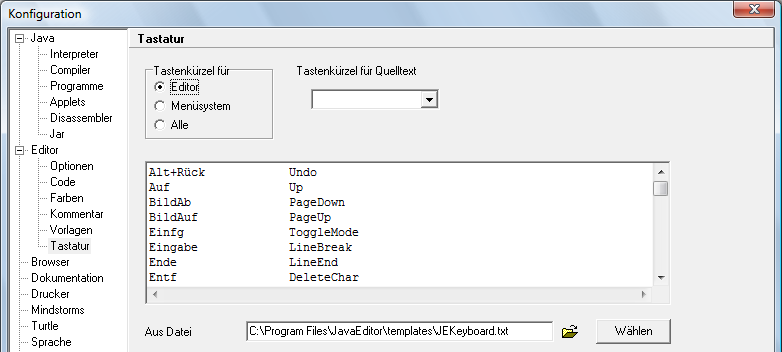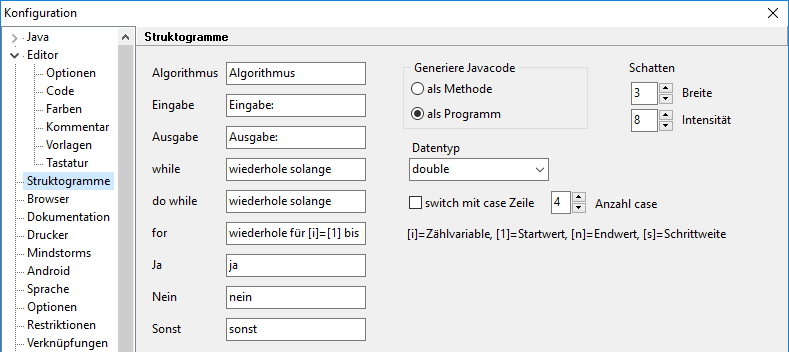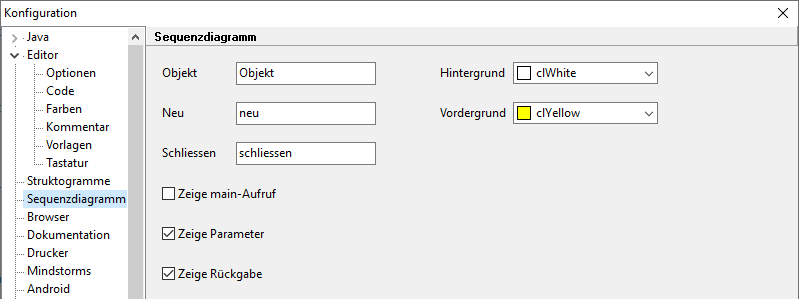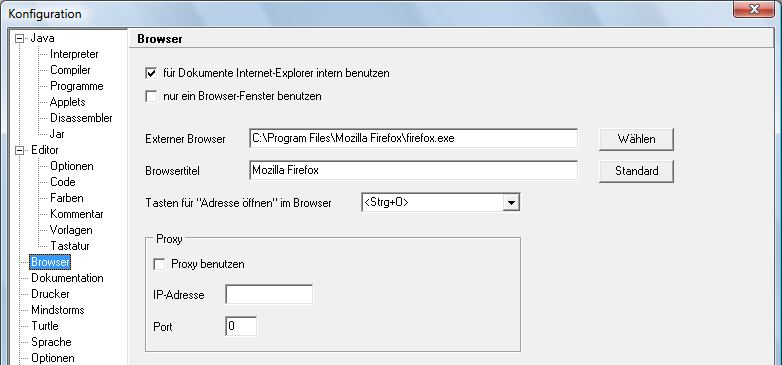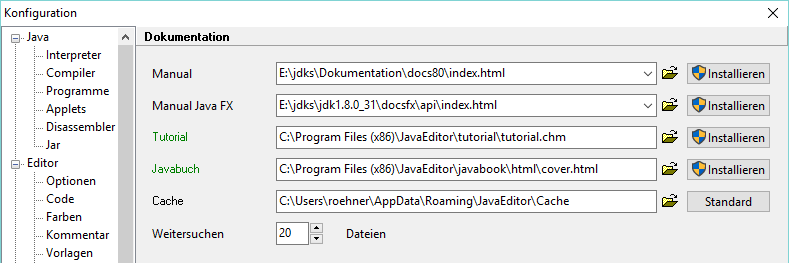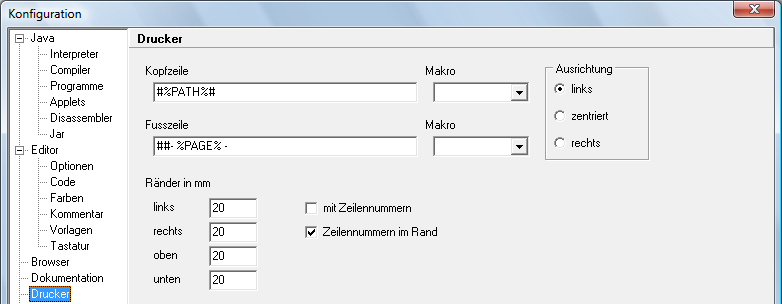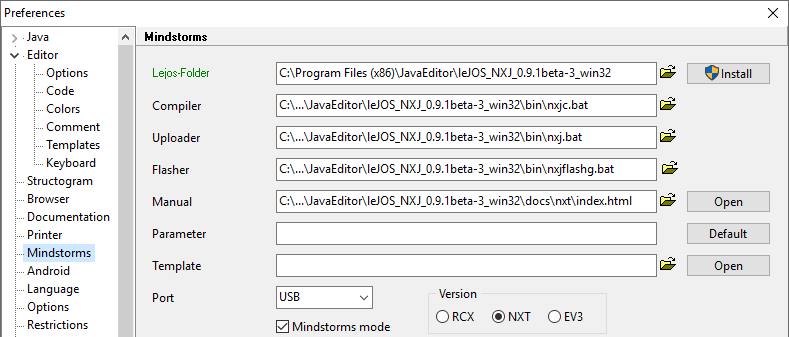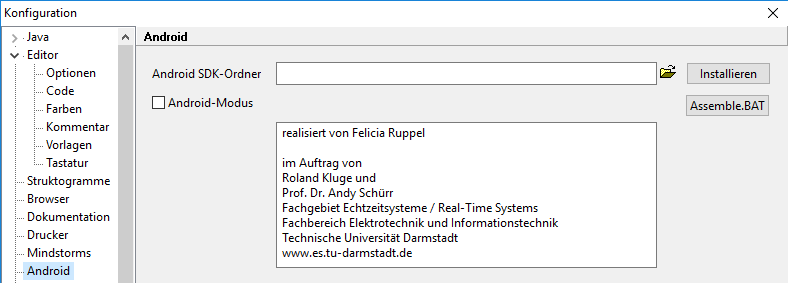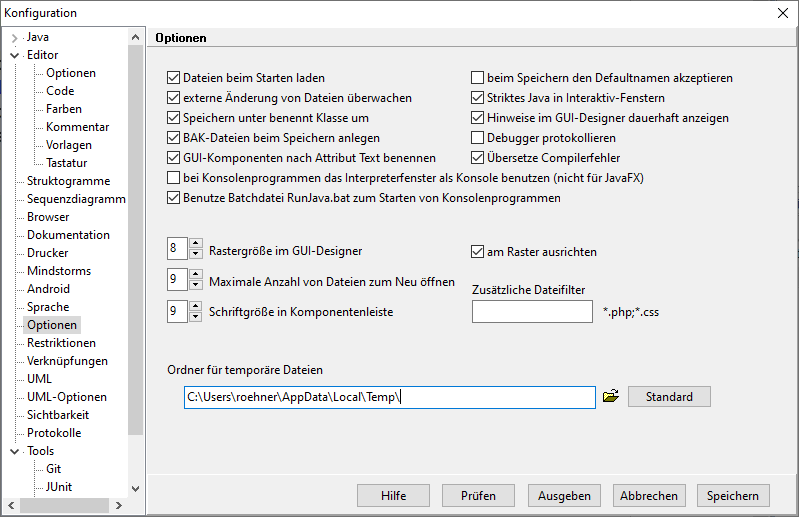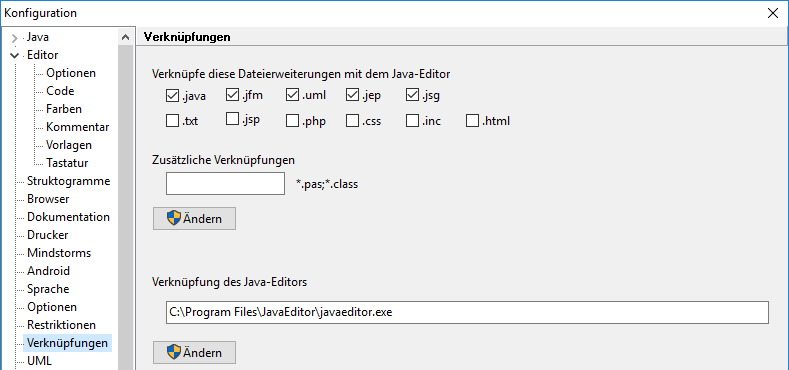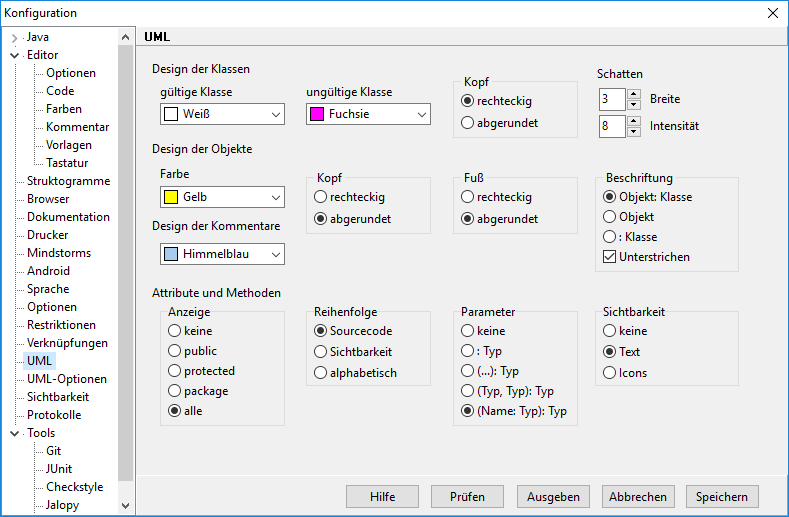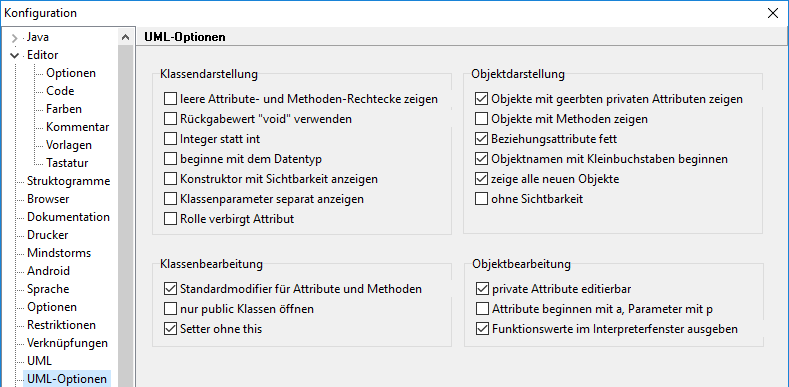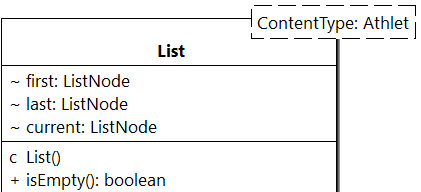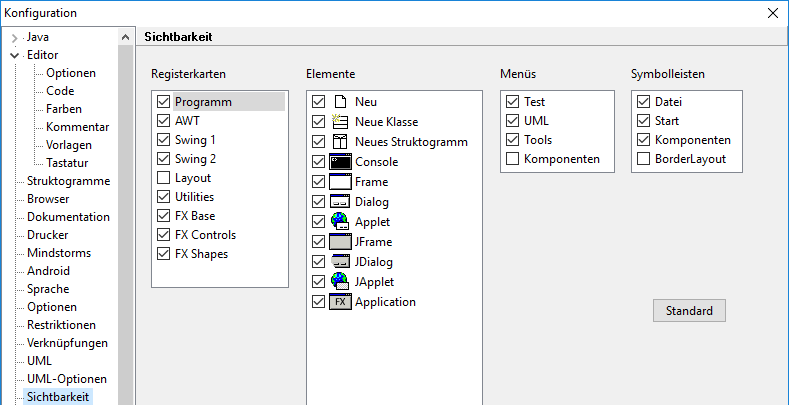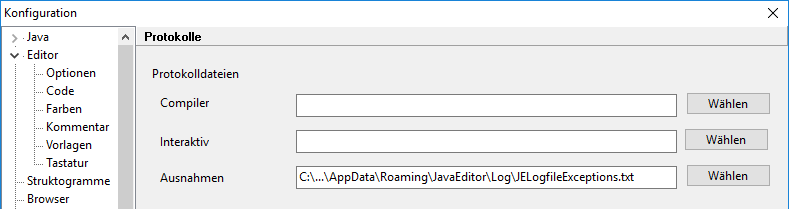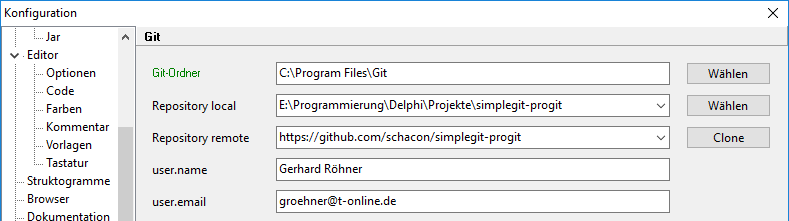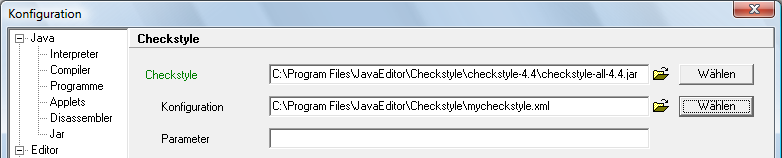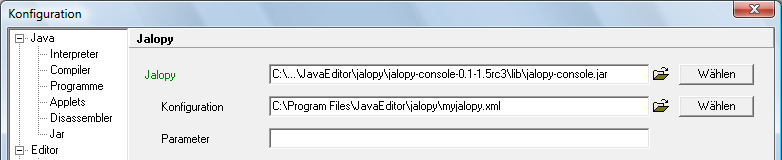Inhaltsverzeichnis
Konfiguration
Für einige Konfigurationen und das Installieren von Erweiterungen brauchen Sie administrative Rechte. Um sie zu erhalten rufen Sie mit der rechten Maustaste das Kontextmenü des Java-Editor-Symbols auf ihrem Desktop auf und wählen „Ausführen als Administrator“.
Öffnen Sie das Konfigurationsfenster mit dem Befehl Konfiguration aus dem Fenster-Menü oder einfach durch Anklicken des Symbols  auf der Symbolleiste und wählen Sie den gewünschten Konfigurationsknoten aus dem linken Konfigurationsbaum.
auf der Symbolleiste und wählen Sie den gewünschten Konfigurationsknoten aus dem linken Konfigurationsbaum.
Mit dem Prüfen-Schalter prüfen Sie, ob die konfigurierten Verzeichnisse und Dateien existieren. Falls ein Verzeichnis oder eine Datei nicht existiert, wird das betreffende Eingabefeld rot gefärbt.
Der Ausgeben-Schalter exportiert die gesamte Konfiguration in eine Text-Datei. Die ersten Zeilen zeigen welche Registry-Einträge oder INI-Dateien benutzt werden. Die detaillierte Information kann benutzt werden, um Konfigurationsprobleme zu erkennen oder um globale Vorgaben in einer vernetzten PC-Raum-Umgebung zu machen.
Speichern Sie die bearbeitete Konfiguration. Fast alle geänderten Einstellungen werden sofort wirksam, nur einige wenige benötigen einen Neustart des Java-Editors.
Java
Die Konfigurationseinstellungen im Bereich Java sind geschützt. Sie können nur mit administrativen Rechten geändert werden. Wenn Sie den Java-Editor mit Registry-Nutzung installiert haben, werden die Einstellungen des Java-Bereichs im Zweig HKEY_LOCAL_MACHINE (HKLM) gespeichert, ansonsten in der INI-Datei JEMachine.INI des Installationsordners, also C:\Program Files (x86)\JavaEditor\JEMachine.INI oder C:\Program Files\JavaEditor\JEMachine.INI.
Die anderen Konfigurationseinstellungen werden für jeden Benutzer separat gespeichert und zwar im Zweig HKEY_CURRENT_USER (HKCU) oder der INI-Datei JEUser.INI, deren Speicherort in der JEMachine.INI-Datei festgelegt wird.
Interpreter
Einzustellen ist der Pfad zum Java Development Kit (JDK). Das macht man am besten über den Wählen-Schalter, denn dann werden die anderen Pfade entsprechend angepasst. Ausgehend von diesem Pfad werden die davon abhängigen Unterverzeichnisse, Programme und Dokumentationen ermittelt.
Der Classpath-Admin ist geschützt.
Über Classpath-User können Sie ihren Classpath um jar-Dateien oder Ordner ergänzen.
Zur Einbindung des Paketes „Stifte und Mäuse“ vom Bildungsserver Nordrhein-Westfalen könnte der Classpath-User wie folgt gesetzt werden: E:\SuM\SuMKomponenten.jar;E:\SuM\SuMEreignis.jar
Unter JavaDoc-Ordner können Sie zusätzliche Ordner mit JavaDoc kompatiblen Dokumentationen angeben. Diese werden dann auch für die Code-Vervollständigung benutzt.
Sollen zusätzliche Pakete wie im Javabuch beschrieben installiert werden, so legt man diese in einem Ordner E:\Java\classes ab und erweitert den Classpath-Admin dann so: .;E:\j2sdk1.4.2_04\jre\lib\rt.jar;E:\Java\classes
Der Java-Editor schreibt eine Batchdatei RunJava.bat um Java-Programme zu starten. Der betreffende Schalter öffnet die zuletzt benutzte RunJava.bat-Datei. So können Sie diese inspizieren und einfach abändern, falls unerwartete Probleme beim Starten von Programmen auftreten. Ändern Sie @ECHO OFF in @ECHO ON ab und ergänzen Sie zwischen den Zeilen und am Ende PAUSE. Öffnen Sie dann mit dem Fenster-Menü ein DOS-Fenster und starten Sie im DOS-Fenster die Batchdatei durch Eingabe von RunJava.bat. Dies ist ein einfacher Weg um Probleme zu diagnostizieren, wenn Programme nicht starten.
Compiler
Hier stellen Sie die Pfade und Parameter für den Java-Compiler ein. Der Java-Compiler javac.exe gehört zum Java Development Kit (JDK).
Benutzen Sie den Make-Modus, wenn automatisch alle geöffneten Dateien compiliert werden sollen, die jünger sind als ihre zugehörigen class-Dateien.
In der Einstellung Java-Compiler intern verwenden wird der Java-Compiler beim ersten Compilieren in die Java-Virtual-Machine geladen und von dort aus benutzt. Bei weiteren Compileraufrufen muss der Java-Compiler nicht wieder geladen werden, wodurch Compilieren deutlich schneller geht. Standardmäßig ist diese Option aber ausgeschaltet, weil einige Nutzer über Probleme mit dieser Funtkion berichtet haben.
Programme
Applets
Auf dieser Seite konfigurieren Sie den Umgang mit Applets. Der Appletviewer gehört zum JDK. Sie können den Appletviewer oder einen Browser zum Ausführen von Applets benutzen. Normalerweise ist der Appletviewer zur Programmentwicklung besser geeignet, weil er keinen Cache benutzt. Für den flexiblen Umgang mit Applets benutzen Sie die Einstellung Appletviewer für Java-Dateien und Browser für HTML-Dateien. Beim Starten einer Java-Datei mit einem Applet wird standardmäßig eine passende HTML-Datei erzeugt und dann der Appletviewer aufgerufen; startet Sie hingegen die HTML-Datei eines Applets, so wird das Applet im Browser angezeigt.
Alternativen sind
- immer Appletviewer
- immer Browser
Disassembler
Standardmäßig wird der Disassembler javap.exe des JDK benutzt. Eine bessere Wahl ist der JAD Disassembler. Wählen Sie jad.exe aus der Disassembler-Auswahl. Danach können Sie ihn automatisch installieren, sofern Sie administrative Rechte haben (vgl. Konfiguration).
Jar
Auf dieser Seite konfigurieren Sie das Jar-Werkzeug aus dem JDK. Die beiden Optionen Parameter und Manifest werden bei allen Aufrufen des Jar-Werkzeugs benutzt. Bei den Optionen Erzeugen und Packen ist folgendes zu beachten:
- Das Start-Menü enthält den Befehl Jar-Datei erzeugen. Dieser Befehl erzeugt eine unter Windows direkt ausführbare Jar-Datei (ähnlich einer exe-Datei) mit allen Dateien aus dem aktuellen Ordner und den hier konfigurierten Dateierweiterungen. Standardmäßig werden nur .class-Dateien in die Jar-Datei aufgenommen. Bei Bedarf kann die Liste der Dateierweiterungen ergänzt werden, beispielsweise .class .png
- Das Start-Menü enthält auch den Befehl Jar-Datei packen. Dieser Befehl erstellt eine Archiv-Datei (wie eine ZIP-Datei) mit allen Dateien, die hier konfiguriert werden. Geben Sie die gewünschten Dateierweiterungen an oder wählen Sie aus:
- alle geöffneten Dateien
- .java *.jfm *.uml
- .java *.jfm
- .java
- .*
Die Pack-Operation ermöglicht den einfachen Austausch von Dateien zwischen Schülern und Lehrern. Eine gepackte Jar-Datei kann leicht auf eine Lernplattform hochgeladen oder an den Lehrer per E-Mail-Anhang verschickt werden.
Editor
Optionen
Der Java-Editor benutzt keine Tabulator-Zeichen. Enthält eine Java-Quelldatei Tabulator-Zeichen so werden sie durch die hier angegebene Anzahl von Leerzeichen ersetzt. Ein über die Tastatur eingegebenes Tabulator-Zeichen wird genauso ersetzt.
Die Einrücktiefe wird für automatisches Einrücken des Java-Quellcodes benutzt, zum Beispiel beim Einfügen einer Kontrollstruktur oder einer GUI-Komponente. Standardmäßig beträgt die Einrücktiefe 2.
Breite und Höhe neuer Frame-, JFrame- und Applet-Fenster werden hier definiert.
Die standardmäßige Zeichenkodierung neuer Quelltext-Dateien können Sie auf ANSI, UTF-8 und UTF-16 einstellen. Viele Textoperationen sind bei ANSI-Kodierung am schnellsten.
- Einrückhilfe mit Tabulator - die Tabulatortaste rückt bis zum nächsten Wort der vorgehenden Zeile ein
- Automatischer Zeileneinzug - die Eingabetaste rückt bis zum ersten Zeichen der vorherigen Zeile ein, das kein Leerzeichen ist
- Cursor darf rechts vom Zeilenende stehen - der Cursor kann hinter das Ende einer Zeile gesetzt werden
- Klammer } automatisch ergänzen - wenn Sie ein {-Zeichen eingeben wird die korrespondierende }-Klammer automatisch ergänzt
- Zeilen nummerieren - eine neu erzeugtes Editorfenster zeigt Zeilennummern
- Klammerstrukturlinien zeigen - zeigt gepunktete Linien zwischen zusammengehörenden Klammern
- Klammerpaare zeigen - steht der Cursor vor oder hinter einer Klammer wird die zugehörige andere Klammer auch markiert
- Symbolleiste zeigen - zeigt die Symbolleiste am linken Rand eines Editor-Fensters
Code
Auf dieser Registerkarte aktivieren Sie die Code-Vervollständigung und Parameter-Hinweise und legen deren Verzögerung in Millisekunden fest. Die Schriftart im Fenster Code-Vervollständigung können Sie mit über den Schriftart-Schalter auswählen.
Code-Vervollständigung und Parameter-Hinweise sind nur verfügbar wenn die Dokumentation installiert ist.
Farben
Sie können einen GUI-Stil auswählen und mit einem Editorstil kombinieren. Bevor Sie Stile auswählen, sollten Sie eine Java-Quelldatei öffnen, damit Sie die Stile beim Wechseln live sehen können.
Außerdem können Sie Farben für die Syntaxhervorhebung von Java- und HTML-Dokumenten sowie für die Klammerstrukturlinie und Klammernpaare hier konfigurieren.
Wählt man links ein Syntax-Element aus, so werden dessen Vorder- und Hintergrundfarben und Textattribute angezeigt. Anschließend stellen Sie für dieses Element mit der linken Maustaste die gewünschte Vordergrundfarbe und der rechten Maustaste die Hintergrundfarbe ein. Der Schalter Standard stellt für alle Syntax-Elemente die Standard-Farben und -Textattribute ein.
Die GUI- und Editorstile befinden sich in Dateien im styles-Ordner des Java-Editors. In den Dateien DefaultColorsJava.ini und DefaultColorsHTML.ini können weitere Editorstile definiert werden.
Kommentar
Jedes neue Java-Programm wird automatisch mit einem einleitenden Kommentar versehen.
Zur Auswahl stehen:
- JavaDoc - standardmäßiger JavaDoc-Stil wie im Bild gezeigt
- Kurz - zwei Zeilen mit Autor: %AUTOR% und Datum: %DATUM%
- Frei - frei gestaltet
Schreiben Sie ihren Namen in das Autor-Feld. Er wird als Wert für die %AUTOR%-Variable benutzt. Die %DATUM%-Variable erhält ihren Wert vom System-Datum ihres Computers, wenn die neue Datei angelegt wird.
Vorlagen
Es gibt viele unterschiedliche Ansichten darüber, wie die Vorlage für ein Java-Programm aussehen sollte. Wenn Sie mit den vom Java-Editor für Konsolenprogramme, Frame-, Dialog- und Applet-Programme benutzten Vorlagen einverstanden sind, so lassen die Vorlagen-Einstellungen frei. Ansonsten nehmen Sie eine dieser Vorlagen, modifizieren sie gemäß Ihren Vorstellungen und geben Sie auf dieser Seite die modifizierten Vorlagendateien an.
In einer Vorlagendatei können Sie die Variablen %NAME% als Dateiname, sowie %AUTOR% und %DATUM% benutzen. Das Zeichen | gibt an, wo sich nach dem Laden einer Vorlage der Cursor befinden soll. Für die Funktionsfähigkeit einer Vorlage ist wichtig, dass sie die mit Anfang und Ende markierten Zeilen zum Einfügen von Attributen, Komponenten und Methoden enthalten.
Auch für die Kontrollstrukturen können Sie eine Vorlagendatei benutzen. Da sich alle Kontrollstruktur-Vorlagen in einer Datei befinden, zeigen Schlüssel der Art „#while“ den Anfang einer Vorlage an und das Ende der vorherigen Vorlage an. Am besten passt man die herunter geladene Beispieldatei an seine Wünsche an.
Tastatur
Die Seite Tastatur zeigt für den Editor und das Menü-System die Tastenbelegung an.
Zusätzlich können Sie eine Datei mit Tastenkürzel für Code-Vorlagen auswählen. Im templates-Unterordner ihres Java-Editor Installationsordners finden Sie eine Datei JEKeyboard.txt, in der erklärt ist, wie man Tastenkürzel für Code-Vorlagen definiert. Benutzen Sie diese Datei für ihre Code-Vorlagen.
Zusätzliche Tastenkürzel für das Menü-System können in der Sprachdatei deutsch.ini definiert werden.
Struktogramme
Auf der Seite Struktogramme werden die Texte für die Struktogrammelemente, Parameter für die Kontrollstrukturen switch und for, sowie weitere Einstellungen konfiguriert.
In den Feldern Eingabe und Ausgabe stehen die Texte, welche für die Umwandlung einer Ein-/Ausgabe in Java-Quellcode verwendet werden müssen. Die anderen Text sind die Vorlagen für die Struktogrammelemente. Bei der for-Schleife werden die Platzhalter [i]=Zählvariable, [1]=Startwert, [n]=Endwert und [s]=Schrittweite benutzt.
Zahlvariablen, deren Datentyp nicht aus dem Struktogramm erkannt werden kann, erhalten bei der Umwandlung in Java-Quellcode standardmäßig den unter Datentyp ausgewählten Typ.
Sequenzdiagramme
Lebenslinien erhalten die Bezeichnung Objekt mit einer angehängten Nummer. Neu und Schliessen sind die Nachrichten zum Erzeugen bzw. Schliessen einer Lebenslinie.
Die Nachrichten an eine Lebenslinie können außer dem Methodennamen zusätzlich die Parameter enthalten bzw. den Rückgabewert, sofern das Sequenzdiagram mit Hilfe des Debuggers oder eines UML-Fenster erzeugt wird.
Browser
Ist der Internet-Explorer installiert, so können Sie ihn intern im Java-Editor zur Anzeige der Dokumentation oder auch zum Ausführen von Applets benutzen. Der interne Modus steht nur für den Internet-Explorer aber nicht für andere Browser wie z. B. Mozilla, Firefox oder Opera zur Verfügung. Sie können also zum Beispiel den Internet-Explorer zur internen Anzeige der Dokumentation benutzen und für das Testen von Applets den Mozilla Firefox als externen Browser.
Aktivieren Sie nur ein Browser-Fenster benutzen, wenn insgesamt nur ein einziges Browser-Fenster benutzt werden soll.
Soll ein Browser extern benutzt werden, so wählen Sie unter externer Browser den gewünschten Browser aus. Zusätzlich sind für den externen Browser die Angaben Browsertitel und Tasten für Adresse öffnen im Browser nötig. Der Java-Editor prüft zunächst, ob der externe Browser schon geladen ist. Dazu benötigt er den Browsertitel, also zum Beispiel Mozilla Firefox, Internet Explorer oder Opera. Ist er schon geladen, so wird die darzustellende HTML-Seite über das Datei-Menü des Browsers mit dem Befehl Öffnen in das sich öffnende Adressfeld eingetragen. Dazu wird mit Strg+O der Befehl zum Eingeben/Öffnen einer Adresse ausgewählt.
Aktivieren Sie falls nötig Proxy benutzen und geben Sie dann die IP-Adresse und den Port des Proxys an. Ein aktivierter Proxy wird für die Update-Funktion und die Code-Vervollständigung beim http-Zugriff auf die Dokumentation benutzt.
Dokumentation
Die Java-Dokumentation gehört nicht zum JDK und muss daher zusätzlich installiert werden. Eine installierte Dokumentation ermöglicht einfachen Zugriff auf die API-Dokumentation. Drücken Sie die F1-Taste, um die Dokumentation für den Text zu erhalten bei dem sich der Cursor befindet. Die Dokumentation wird auch für die Code-Vervollständigung und die Parameter-Hinweise benötigt.
Die originale JDK 19 Dokumentation von Oracle umfasst zurzeit mehr als 250 MB in rund 10000 Dateien.
Man kann unter https://javadoc.allimant.org/ die gesamte Dokumentation in einer einzigen CHM-Datei mit nur rund 50 MB erhalten, allerdings nur bis zur Version 8. Wählen Sie chm aus dem Manual-Auswahlfeld, dann können Sie sich die CHM-Datei automatisch installieren lassen. Besonders empfehlenswert ist die Benutzung der CHM-Datei, wenn man den Java-Editor als portable Software auf einem USB-Stick installiert hat. Prüfen Sie, dass Sie die CHM-Datei auch per Doppelklick vom Desktop öffnen können. Gegebenenfalls müssen Sie das Öffnen erlauben.
Behelfsweise kann man ganz ohne Installation den direkten Online-Zugriff auf die API-Dokumentation konfigurieren. Benutzen Sie dazu http-Adressen wie https://docs.oracle.com/en/java/javase/19/docs/api/index.html. In diesem Fall werden die herunter geladenen Dokumentationsdateien gecached, also lokal gespeichert.
Das Tutorial existiert als
- Windows Hilfe: https://javadoc.allimant.org/
- downloadbares HTML-Projekt: http://www.oracle.com/technetwork/java/javase/downloads/java-se-7-tutorial-2011-07-28-431908.html
- Online-Angebot: http://download.oracle.com/javase/tutorial/index.html
Zusätzlich ist die Installation des Javabuchs sinnvoll.
Der Cache-Ordner wird für den direkten http-Zugriff auf die Java-Dokumentation, Weitersuchen für die Suche in der Java-Dokumentation benut zt.
Drucker
Auf der Seite Drucker legen Sie die Druckränder fest, definieren die Kopf- und Fußzeile und bestimmen die Verwendung von Zeilennummern.
Kopf- und Fußzeile sind in die drei Bereiche Links, Mitte und Rechts gegliedert, welche linksbündig, zentriert bzw. rechtsbündig gedruckt werden. Die Trennung der Bereiche erfolgt durch das #-Zeichen. In der Kopf- und Fußzeile können Sie neben feststehendem Text noch folgende Variablen benutzen:
%FILE% der Dateiname %PATH% der Dateiname inklusive Verzeichnispfad %DATE% das Druckdatum %TIME% die Druckzeit %PAGENUM% die Nummer der Druckseite %PAGECOUNT% die Gesamtzahl der Druckseiten
Mindstorms
Die Lego Mindstorms Modelle können mit Java-Programmen programmiert werden. Dazu müssen Sie das Lejos-System installieren. Wenn Sie das über den Installieren-Schalter machen, wird die Lejos-Dokumentation gleich mit installiert.
Sie können eine spezielle Vorlagen-Datei für Mindstorms-Programme anlegen und hier eintragen. Für diese Vorlagen-Datei gelten die gleichen Variablen wie bei den anderen Vorlagen-Dateien.
Wählen Sie den Port für den Infrarot-Transmitter aus, normalerweise also USB, und ihr Mindstorms-Modell RCX, NXT oder EV3.
Mit dem Schalter Mindstorms-Modus schalten Sie den Java-Editor um. Dann
Unterrichtliche Beispiele finden Sie auf lehrer-online. Konzepte LEGO Mindstorms im Unterricht einzubinden finden Sie auf Roberta - Lernen mit Robotern.
Für die parallele Nutzung des Java-Editors im Normal- und Mindstormsmodus in einer Schule legt man eine Kopie der JEMachine.INI für die Mindstormsnutzung an. In dieser JEMachineMindstorms.INI konfiguriert man die Mindstormsparameter. Auf dem Desktop der Schüler legt man dann eine Verknüpfung zum Java-Editor an und verwendet dabie JEMachineMindstorms.INI als Aufrufparameter.
Ab dem JDK 9 wird der von Lejos benutzte Compilerparameter -bootclasspath nicht mehr unterstützt. Man erhält beim Compilieren die Fehlermeldungen:
error: option --boot-class-path not allowed with target 9 error: option -extdirs not allowed with target 9
Öffnen Sie die Batchdatei nxjc.bat zum Compilieren und ersetzen Sie am Ende
"%JAVAC%" -bootclasspath "%NXJ_CP_NXT%" -extdirs "" %*
durch
"%JAVAC%" -classpath "%NXJ_CP_NXT%" %*
Android
Für die unter Android beschriebene einfache Android-Unterstützung wählen Sie hier den Android-JDK-Pfad aus und stellen den Java-Editor auf den Android-Modus um.
Sprache
Da der Java-Editor eine deutsche Produktion ist, braucht die deutsche Sprachdatei deutsch.ini nicht angegeben werden. Sie können über die Sprachdatei allerdings andere Bezeichnungen im Programm bewirken.
Um eine neue Sprachdatei zu erstellen macht man eine Kopie der Datei english.ini, benennt sie nach der neuen Sprache und wählt sie als neue Sprachdatei aus. Öffnet man diese neue Sprachdatei, so sieht man, dass die Zeilen die Struktur Name=Wert haben. Übersetzen Sie die Werte.
Der Übersetzen-Schalter unterstützt die Erzeugung neuer Sprachdateien. Er vergleicht ihre Sprachdatei mit der english.ini-Datei und markiert alle Zeilen, die in beiden Dateien gleich sind. Identische Zeilen sind noch nicht übersetzt oder sollten manchmal nicht übersetzt werden. Die Marierungen können mit Ersetzen aus dem Bearbeiten-Menü entfernt werden.
Für das Update einer Sprachdatei eignet sich das Werkzeug Textvergleich aus dem Tools-Menü. Man vergleicht damit die alte mit der neuen Version.
Optionen
Auf dieser Seite können Sie diverse Einstellungen vornehmen:
- Dateien beim Starten laden - öffnet alle zuletzt benutzten Dateien
- externe Änderung von Dateien überwachen - prüft, ob geladene Dateien von externen Programmen geändert wurden
- Speichern unter benennt Klasse um - wenn Sie eine Klasse mit einem neuen Dateinamen speichern, wird der Name der Klasse entsprechend geändert
- BAK-Dateien beim Speichern anlegen - erzeugt Sicherungsdateien beim Speichern von Dateien
- GUI-Komponenten nach Attribut „Text“ benennen - ändert man im Objektinspektor das Attribut Text, wird dazu passend der Name der GUI-Komponente gesetzt
- bei Konsolenprogrammen das Interpreterfenster als Konsole benutzen (nicht für JavaFX) - Die Ein/Ausgabe erfolgt im Interpreterfenster des Java-Editors, nicht in einem separaten Konsolenfenster
- Benutze Batchdatei RunJava.bat zum Starten von Konsolenprogrammen - Standardmäßig wird die Batchdatei RunJava.bat benutzt, welche am Ende einen PAUSE-Befehl hat, so dass man sich die Ausgabe auf der Konsole ansehen kann. Ist die Verwendung von Batchdateien gesperrt, so deaktiviert man diese Einstellung und beendet sein Konsolemprogramm mit einem InOut.readln();
- beim Speichern den Defaultnamen akzeptieren
- striktes Java in Interaktiv-Fenstern - Anweisungen müssen im Interaktivmodus mit abschließendem Semikolon eingegeben werden.
- Hinweise im GUI-Designer dauerhaft anzeigen - Informationen zu GUI-Komponenten beim Drüberfahren mit der Maus anzeigen
- Debugger protokollieren - protokolliert die Ausgabe des Debuggers in eine Textdatei
- übersetze Compilerfehler - im Editorfenster zeigen die Marken für Compilerfehler übersetzte Texte an.
- zusätzliche Dateifilter - der Öffnen-Dialog zeigt auch Dateien an, die zu den zusätzlichen Dateifilter passen
- Schriftgröße in Komponentenleiste - setzen Sie die gewünschte Schriftgröße für die Komponentenleiste, die Standardgröße beträgt 9
- Ordner für temporäre Dateien - dieser Ordner braucht Schreibrechte, benutzen Sie Standard
Restriktionen
Aus Sicherheitsgründen kann die Benutzung von DOS-Fenstern und der Internetzugang im Java-Editor deaktiviert werden. Zusätzliche können alle Konfigurationspfade gesperrt werden.
Verknüpfungen
Standardmäßig sind die Dateierweiterungen .java (Java-Quellcode), .jfm (GUI Formular), .uml (UML-Datei), .jep (Projekt) und .jsg (Struktogramm) mit dem Java-Editor verknüpft. Man kann weitere Erweiterungen anklicken oder in Textform und durch ; getrennt eingeben. Über den Button „Ändern“ werden Erweiterungen ergänzt oder gelöscht.
„Verknüpfung des Java-Editors“ zeigt den aktuellen Pfad des Java-Editors.
UML
Auf dieser Seite konfigurieren Sie das Layout von Klassen und Objekten für das UML-Fenster.
Als visuelles Feedback werden Klassen mit gültiger beziehungsweise nicht mehr gültiger .class-Datei farblich unterschieden. Wird eine java-Datei geändert z.B. ein Attribut ergänzt, so ist die class-Datei, welche für die interaktive Arbeit im UML-Diagramm gebraucht wird, nicht mehr gültig und wird mit rotem Kopf dargestellt. Durch Compilieren der Java-Datei wird ein class-Datei erstellt, die dann auch das zusätzliche Attribut enthält. Der Kopf der Klasse wird in Weiß dargestellt und man kann wieder Objekte der Klasse erzeugen. Im UML-Fenster können Sie über das Kontext-Menü eine Klasse compilieren.
Im Bereich „Attribute und Methoden“ legen Sie das Standarddarstellung für Attribute und Methoden fest. Dazu gehört welche überhaupt angezeigt werden, die Reihenfolge, den Detailgrad bei Parametern und die Sichtbarkeit.
UML-Optionen
Es gibt ein Vielzahl von Optionen zur Darstellung von Klassen und Objekten im UML-Fenster und zur Umsetzung der von Klassen in Java-Quellcode.
Klassendarstellung
- leere Attribute- und Methoden-Rechtecke zeigen - wenn es keine Attribute oder Methoden in einer Klasse gibt, können die betreffenden Rechtecke im Klassendiagramm angezeigt oder ausgeblendet werden
- Rückgabewert void verwenden - Methoden ohne Rückgabewert werden mit void dargestellt
- Integer statt int - der Datentyp int wird UML-konform mit Integer bezeichnet
- beginne mit dem Datentyp - UML-konform beginnt ein Parameter mit dem Namen auf den der Datentyp folgt. In Java steht der Datentyp vor dem Namen des Parameters.
- Konstruktor mit Sichtbarkeit zeigen - Konstruktoren kann man mit einem C oder wie bei Methoden mit der Sichtbarkeit darstellen
- Klassenparameter separat anzeigen - bei einer parametrisierten Klasse kann der Parameter rechts oben ausgerückt dargestellt werden
- Rolle verbirgt Attribut - Rollenbezeichnungen einer Klassenbeziehung können gleichnamige Attribute verbergen
Objektdarstellung
- Objekte mit geerbten privaten Attributen zeigen - bei Objekten werden auch geerbte private Attribute mit ihren Werten dargestellt
- Objekte mit Methoden zeigen - normalerweise stellt man Objekte nur mit ihren Attributen und Attributwerten dar
- Beziehungsattribute fett - bei Klassenbeziehungen werden die Beziehungsattribute fett ausgezeichnet
- Objektnamen mit Kleinbuchstaben beginnen - automatisch erzeugte Objektnamen beginnen mit Kleinbuchstaben
- zeige alle neuen Objekte - wird ein Konstruktor oder eine Methode aufgerufen, so können alle dabei erzeugten neuen Objekte automatisch dargestellt werden
- ohne Sichtbarkeit - Attribute von Objekten werden ohne Sichtbarkeit angezeigt
Klassenbearbeitung
- Standardmodifier für Attribute und Methoden - setzt die Sichtbarkeit im Klassenmodellierer auf public, die Art der Methode auf Prozedur und wählt die get-Methode für Attribute an
- nur public Klassen öffnen - beim Öffnen von Dateien im UML-Fenster werden darin enthaltene private Klassen nicht angezeigt
- Setter ohne this - legt fest, wie set-Methoden implementiert werden
this.Attribut = Attribut;oderAttribut = AttributNeu
Objektbearbeitung
- private Attribute editierbar - das Kontextmenü eines Objekts ermöglicht die Bearbeitung von Attributen, aber Sie können die privaten Attribute ausschließen
- Attribute beginnen mit a, Parameter mit - eine Option für die Quellcodeerzeugung mit dem Klassenmodellierer
- Funktionswerte im Interpreterfenster ausgeben - oder in einem separaten Funktionswert-Fenster
Typbindung
Eine generische Klass hat einen Typparameter, der in der rechten oberen Ecke angezeigt werden kann. Sie können eine Typbindung ergänzen, indem Sie auf den Typparameter doppelklicken.
In diesem Beispiel ist ContentType der Typparameter und Athlet die Typbindung.
Sichtbarkeit
Hier können Sie festlegen, welche Registerkarten, Komponenten auf den Registerkarten, Menüs und Symbolleisten angezeigt werden.
Sie können ganze Registerkarten ausblenden oder auf einer Registerkarte einzelne Elemente. Wählen Sie die gewünschte Registerkarte aus, damit deren Elemente angezeigt werden. In der Standardeinstellung ist die Registerkarte Layout, das Menü Komponenten und die Symboleiste Borderlayout ausgeschaltet.
In einem PC-Raum können Sie eine reduzierte Verfügbarkeit von Registerkarten, Komponenten, Symbolleisten und Menüs auf allen PCs erreichen. Voraussetzung ist, dass Sie den Java-Editor wie empfohlen in einem PC-Raum mit der Verwendung von INI-Dateien installiert haben. Lassen Sie sich zunächst mit dem Schalter „Ausgeben“ die Konfigurationsdaten ausgeben. Sie finden die Sichtbarkeitseinstellungen in der Form
[Visibility] Tabs=111101111 Program=11111111111 AWT=111111111111111111 Swing1=1111111111111111111 Swing2=11111111111111111111 Layout=111111 Utilities=111 FXBase=1111111111111111111 FXControls=111111111111111111111 FXShapes=11111111111 Menus=1110 Toolbars=1110
Diese kopieren Sie in die Datei JEMachine.INI oder in eine z. B. Lehrer- oder Raum- oder Kursbezogene INI-Datei mit der der Java-Editor dann aufgerufen wird. Am einfachsten geht dies, wenn der Java-Editor von einem Server gestartet wird, weil man dann nur eine einzige JEMachine.INI-Datei zu ändern hat.
Protokolle
Sie können Protokolle der Compileraufrufe, von Fehlern bei der interaktiven Arbeit in UML-Fenstern und der Java-Editor Ausnahmen (exceptions) anlegen lassen.
Wählen Sie hier die Protokolldateien aus. In den Pfaden können Sie die Variable %USERNAME% verwenden, zum Beispiel:
C:\Users\%Username%\AppData\Roaming\JavaEditor\Log\JELogfileExceptions.txt
Erforderliche Schreibrechte vorausgesetzt, können Sie in einem PC-Raum die Protokolle zentral auf einem Server speichern.
Tools
Git
Git ist ein Versionsverwaltungssystem für Dateien, das die Arbeit mit lokalen und auf Servern liegenden Repositories unterstützt. Es wird benutzt um Versionen von Quelltextdateien zu verwalten.
Die Git-Homepage hat die Adresse https://git-scm.com/.
Unter Git-Ordner wird der Ordner des zuvor installierten Git eingetragen. Repository local ist der Ordner für die lokalen Repositorys. Ein remote Repository kann geclont werden. Der Name des Repository wird dann an Repository local angehängt.
Nach der Installation wird das Tools-Menü um ein Git-Menü erweitert. In einem Editorfenster ruft man git-Befehle über das Kontextmenü auf.
JUnit
JUnit ist ein Framework zum Testen von Java-Programmen.
Die Homepage von JUnit hat die Adresse: https://junit.org/junit5/
Um JUnit verwenden zu können, muss man eine junit-platform-console-standalone jar-Datei installieren. Nach der Installation dieser jar-Datei wird das Tools-Menü um das JUnit-Menü erweitert. Am einfachsten benutzt man JUnit in einem UML-Fenster. Per Rechtsklick kann man zu einer Klasse eine Testklasse erstellen. Diese enthält je nach Konfiguration eine BeforeEach und AfterEach-Methode. Bei einer Testklasse kann man über das Kontextmenü alle Tests oder einen Test ausführen.
Startet man vom Editorfenster eine Testklasse, so werden auch alle Tests ausgeführt.
Checkstyle
Checkstyle ist ein Entwicklungswerkzeug, das einem Programmierer hilft Programme nach vorgegebenen Programmierrichtlinien zu schreiben. Nähere Informationen gibt es unter http://checkstyle.sourceforge.net/.
Checkstyle und eine Programmierrichtlinie mycheckstyle.xml können Sie automatisch installieren lassen. Die Programmierrichtlinie mycheckstyle.xml ist nicht ganz so strikt wie die Programmierrichtlinie sun_checks.xml von SUN und eignet sich für den Unterricht.
Jalopy
Jalopy ist ein Formatierer für Java-Quellcode. Während Checkstyle nur prüft, ob die Programmierrichtlinien eingehalten werden, formatiert Jalopy den Quellcode gemäß den Programmierrichtlinien um.
Auf der Homepage http://jalopy.sourceforge.net/ wird Jalopy in verschiedenen Varianten angeboten. Für den Java-Editor braucht man das Console plugin.
Die automatische Jalopy-Installation installiert auch die Datei myjalopy.xml mit Programmierrichtlinien, die für den Java-Editor geeignet sind. Führen Sie preferences.bat aus um die Programmierrichtlinien zu ändern.
Subversion
Subversion (SVN) ist ein Versionsverwaltungssystem für Dateien. Es wird benutzt um aktuelle und frühere Versionen von Quelltextdateien zu verwalten.
Die Subversion-Homepage hat die Adresse http://subversion.apache.org/. Wegen der notwendigen E-Mail-Registrierung kann keine automatische Installation angeboten werden.
Nach der Installation wird das Tools-Menü um ein Subversion-Menü erweitert.